KEYWORDS:
모델링 모드, 모델링, 큐브 그리드, 큐브 그리드 툴, 스태틱 매시 저장, 피벗 설정, 캐릭터 시작 위치 설정, 대각 큐브 그리드 증감, 머티리얼 설정, 블로킹 볼룸, 간단한 점프맵
레벨 새로 만들고 나서
새로 게임 레벨을 만들었을 때 해야할 일들.
게임 모드 확인하기
아웃라이너 최상단의 레벨 우클릭 > 월드 세팅 > 게임모드 오버라이드

프로젝트 세팅 확인하기
이 프로젝트를 열었을 때 해당 레벨이 노출되도록 변경.

모델링 모드
모델링 모드 - 선택 모드(기본) 이동

shift + 1, shift + 5로 옮겨 다닐 수 있다.
SkySphere 꺼놓기(권장)

아웃라이너에서 하늘 영역 액터를 비저빌리티 해제 해놓는다.
모델링을 할 때 자꾸 하늘이 클릭되는 번거로움을 방지하기 위함이다.
큐브 그리드 생성하기
- 모델링에서 cubeGrid를 선택한다.
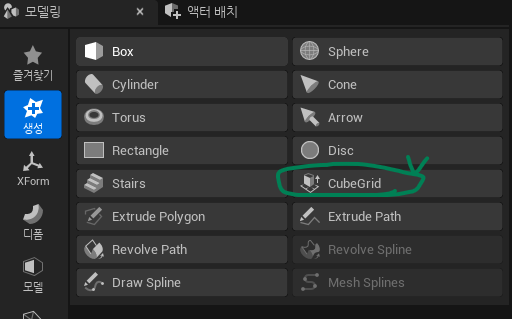
- 영역 지정
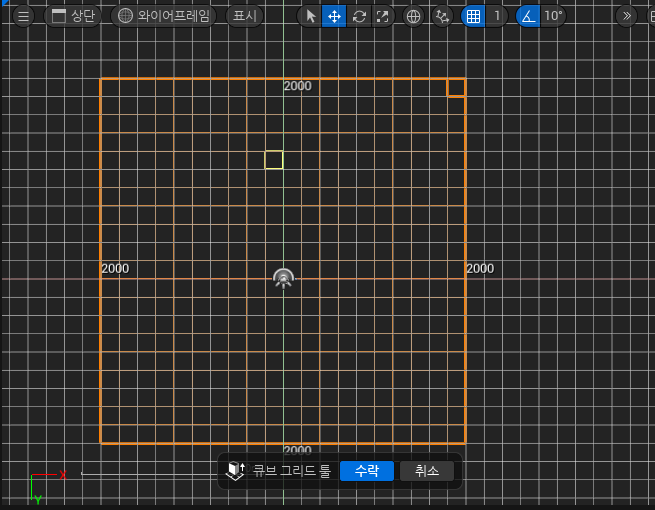
- pull or push로 매시 높이 조절
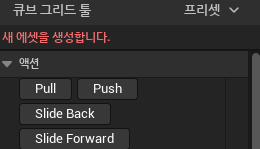
버튼 으로도 가능하고 단축키(E - Pull, Q - Push)도 가능하다.

- 해당 스태틱 매시 저장하기
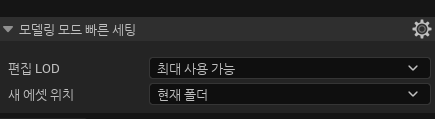
▲원하는 폴더로 가서 [새 에셋 위치] - 현재 폴더로 바꾸고 수락 클릭 - 저장하기
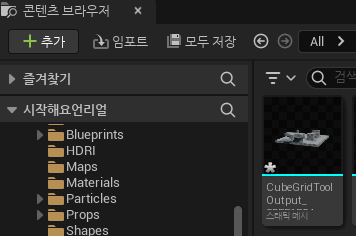
별모양 표시는 아직 메모리에 올라가 있고 완전히 변경사항이 저장되지 않았다는 뜻. 모두 저장을 눌러 항상 저장해놓자.
+) 이외에도 다른 버튼들이 있다.
- Slide Back, Forward : 영역 움직이기 (Shift + E, Shift + Q)
- Flip : pull, push 방향 reverse (T)

코너 모드(Corner Mode)
경사로 만들기에 유용하게 쓸 수 있다.
- Z키를 누르거나 Corner Mode 클릭
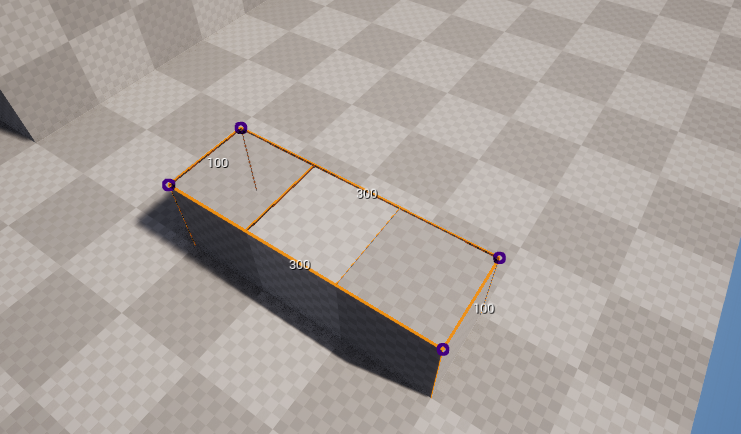
- 다중 선택(Shift) 으로 두 꼭짓점 선택
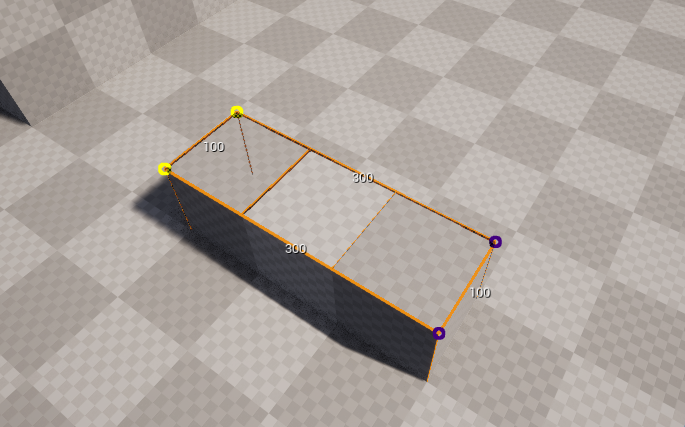
- 이 상태로 q, e로 pull or push 조정하면 경사가 된다.
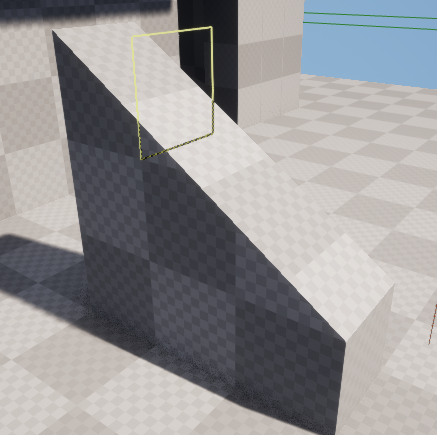
피벗(기즈모) 설정하기

위 사진과 같이 기즈모가 구석에 짱박혀있다.
조정하기 편하게 가운데로 옮겨보자.
- 모델링 - XForm - Edit Pivot
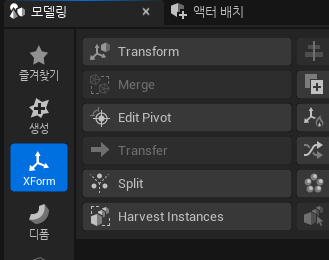
- Center , Top
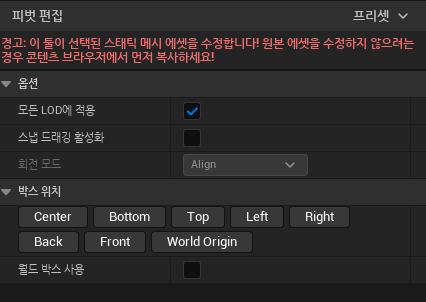

캐릭터 시작 위치 설정하기

블루프린트s 폴더에 가 보면, BP_ThirdPerson이라는 것이 있다.
드래그 앤 드롭으로 바닥에 가져다 놓고 적당히 위치를 잡아준다.

그리고 디테일 - 빙의를 검색해서 플레이어 자동 빙의를 0번 시드로 배정한다.
보통 0번 시드를 플레이어 캐릭터에게 부여한다.
대각으로 큐브 그리드 늘리거나 줄이기
현재는 q, e로 조정하면 직선상으로만 늘어나거나 줄어든다.
기즈모(피벗)를 조정하여 그 방향을 대각으로 바꿀 수 있다.
- 단축키 R 클릭 후 Ctrl + 마우스 휠 버튼 클릭(기즈모 재설정)

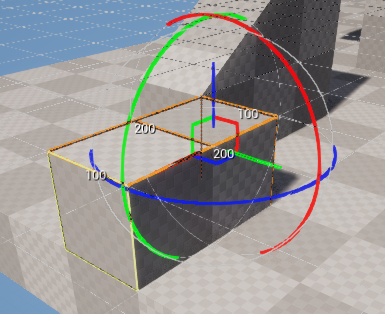
- 그리드 프레임 Z 방향 조절
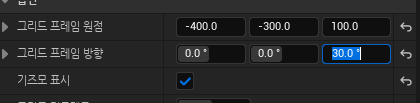
- 이제 대각으로 늘어난다. (이미 있던 거랑 겹쳐지니까 q로 지워주고 e로 늘리자)
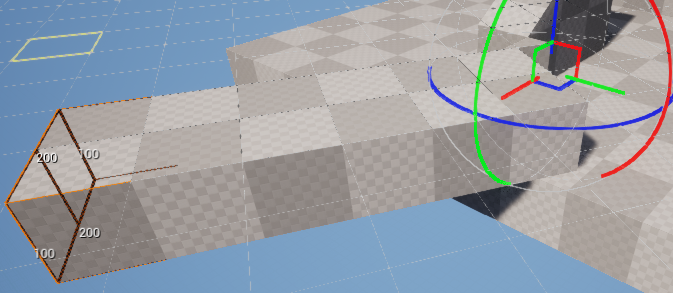
머티리얼 설정
체크무늬 말고 다른 머티리얼을 설정해보자.
- 모델링 - 어트리뷰트 - Edit Materials
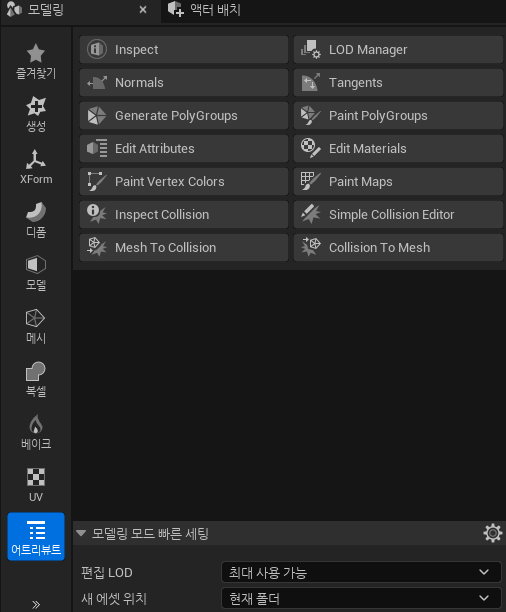
- 없음 > 원하는 머티리얼로 바꾸기
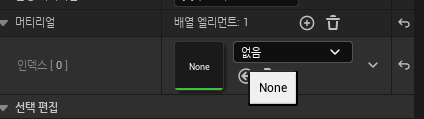
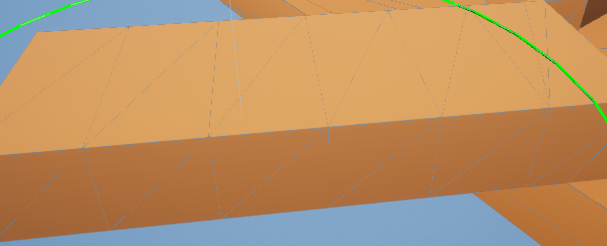
특정 부분만 다른 머티리얼로 하고 싶다면?
- 배열 엘리먼트 추가 + 원하는 머티리얼로 설정
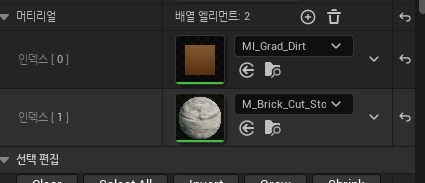
- 활성 머티리얼 원하는 걸로 바꾸기
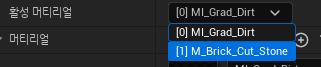
- 브러쉬로 원하는 부분 색칠(?)

- Assign Active Material
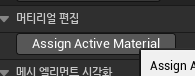
안보이는 벽 만들기
선택 모드에서, 액터 배치 - 볼륨 - 블로킹 볼륨

다른 액터들 만들듯이 크기 조정하고 위치 조정하면 된다.
다만, 안보이는데 어떻게 확인하지? 싶으면

플레이어 콜리전으로 쉽게 확인하면서 편집이 가능하다.

2주차 수업 수강시 만들어지는 예:

'Unreal Engine > 시작해요 언리얼 2022 무따기' 카테고리의 다른 글
| 시작해요 언리얼 2022 무작정 따라하기 - 4주차 (4) | 2024.07.20 |
|---|---|
| 시작해요 언리얼 2022 무작정 따라하기 - 3주차 (0) | 2024.07.17 |
| 시작해요 언리얼 2022 무작정 따라하기 - 1주차 (0) | 2024.07.10 |