KEYWORDS:
언리얼 작업 환경, 뷰포트, 아웃라이너, 액터, 레벨, 단축키, 스냅, 툴바, 콘텐츠 브라우저, 뷰포트 모드, 2D 뷰포트, 트랜스폼, 폴더 구조, 계층 구조, 게임 모드, 레벨 저장, 에셋, 프로젝트 세팅

viewport : level이라는 게임 공간을 제작하기 위해 보여지는 화면
Level?
흔히 게임할 때 스테이지라 부르는 것을 개발할 때는 레벨이라고 한다.

outliner : 액터들을 볼 수 있는 화면
언리얼에서의 level은 "액터"라는 단위 물체들로 구성되어 있음.
아웃라이너에서 그런 요소들을 볼 수 있다.
아웃라이너 최상단 : 현재 레벨
타입 : 해당 액터가 어떤 역할을 하는지 표지
단축키, 툴바
단축키 개인 설정: 편집 - 에디터 개인설정 에서 변경
- 해당 액터 확대 : 액터 마우스 좌클릭 - F 클릭
- 뷰포트 카메라 이동 : 마우스 우클릭 + WASD (높이 이동 QE)
- 간단한 액터 추가 : 창 - 액터 배치 - 셰이프 - 원하는 액터 드래그 앤 드롭
- 트랜스폼 변환 : 해당 액터 선택 - WER (이동 모드 W, 회전 모드 E, 크기 조절 R)
- 액터 바닥에 붙이기 : END키 (근데 바닥 위로 좀 올려줘야 잘 되는 듯 하다.)
- 플레이 : Alt + P
- 플레이 중지 : ESC
- 플레이 상태에서 마우스 커서 꺼내기 : Shift + F1
- 이동 모드(트랜스폼 W)에서 바로 복사하기 : Alt + 기즈모 클릭하여 옮기기
- 다중 액터 선택 : Ctrl(or Shift) + 클릭
- 콘텐츠 브라우저 불러오기 : Ctrl + SpaceBar
스냅 조정
액터의 x, y, z 좌표 위치를 변경할 때(혹은 다른 트랜스폼을) 변경할 단위를 조정하는 것.

기본 단위를 선택해서 쓸 수도 있고, 스냅 기능을 아예 꺼서 소수점 단위로 조정할 수도 있다.
트랜스폼 값 변경
기즈모로도 가능하고, 디테일 항목에서 직접 입력하여 변경 또한 가능하다.

(참고로 오른쪽에 화살표를 클릭하면 (부모 기준) default 값으로 초기화된다)
기즈모?
액터 이동 모드에서 3차원의 화살표 그래픽을 기즈모라고 한다.
폴더 구조로 액터 관리
- 폴더로 묶을 액터들 선택

- 우클릭 후 다음으로 이동
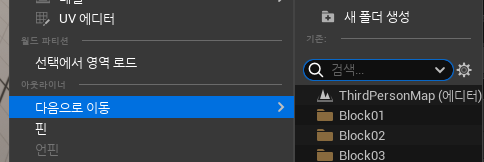
- 새 폴더 생성하면 끝. (Tip : 파일명을 !표로 시작하면 맨 위로 폴더가 올라온다)

현재 레벨 저장

일반적으로는(불문율) Maps라는 폴더에 저장한다.
프로젝트(게임) 열었을 때 젤 먼저 뜰 레벨

편집 - 프로젝트 세팅 - 맵 & 보드 - 에디터 시작 맵 / 게임 기본 맵
뷰포트 모드 단축키(2D 모드로 바꿔가며 액터 조정)

2D 뷰포트에서 치수 재기
마우스 가운데 휠 버튼 누르며 드래그

게임 모드
월드 세팅 - 게임 모드 -> BP 선택.

(BP에 대해서는 3주차에..)
트리거 추가하기
특정 이벤트를 발생 시키는 트리거 액터를 배치할 수 있다.
1주차 예제에서는 게임 오버 트리거(실패트리거), 게임 클리어 트리거(성공트리거)를 사용한다.
- 액터 배치 - 볼륨 - 트리거 볼륨 드래그 앤 드롭
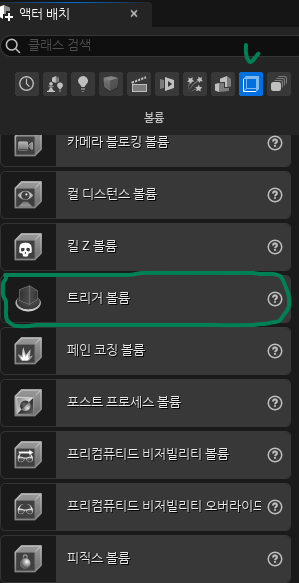
- 해당 트리거 액터의 디테일 - 태그 검색 - 액터 태그에서 추가
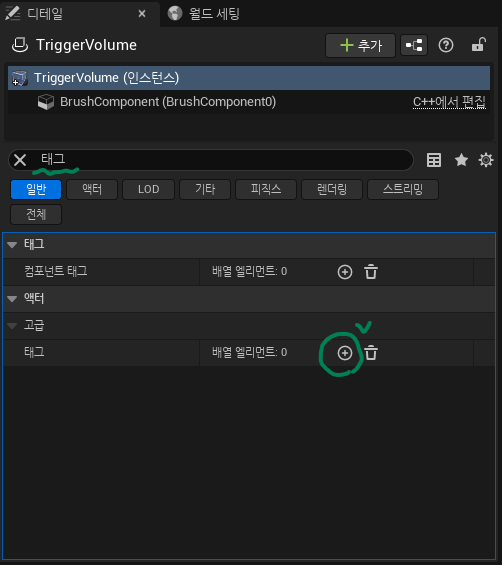
- 해당하는 태그 입력(1주차 예제에서는 성공 or 실패)
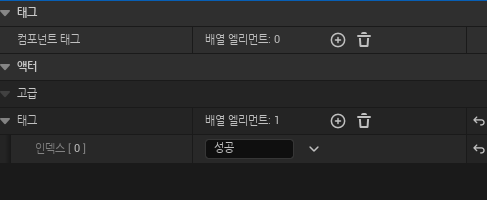
계층 구조 활용
(아웃라이너에서) 특정 액터로 드래그 앤 드롭을 하면 계층 구조(부모-자식)가 생성된다.
그럼 Default 기준이 부모가 되기에 해당 부모 근처로 액터의 위치를 조정해야 할 경우 편리하다.

1주차 완성물 예시

+) QnA 내용
- 언리얼 엔진 시퀀스 강좌 도움 된다
'Unreal Engine > 시작해요 언리얼 2022 무따기' 카테고리의 다른 글
| 시작해요 언리얼 2022 무작정 따라하기 - 4주차 (4) | 2024.07.20 |
|---|---|
| 시작해요 언리얼 2022 무작정 따라하기 - 3주차 (0) | 2024.07.17 |
| 시작해요 언리얼 2022 무작정 따라하기 - 2주차 (0) | 2024.07.11 |